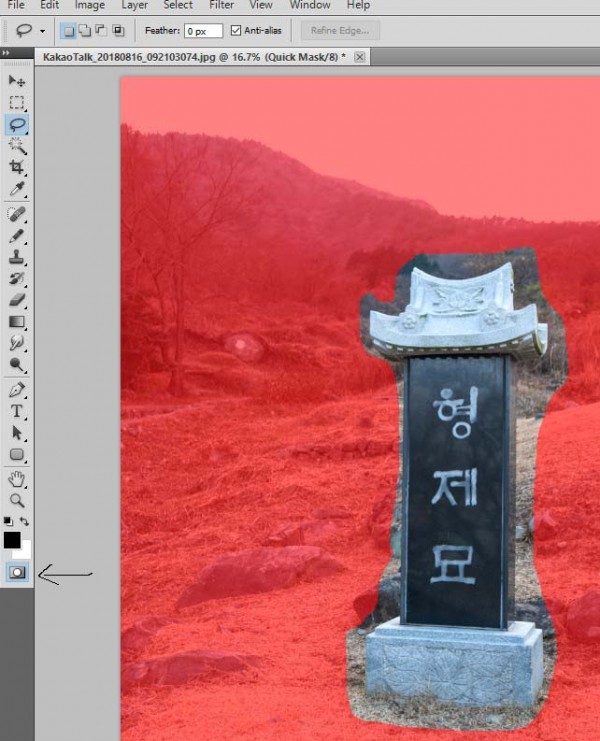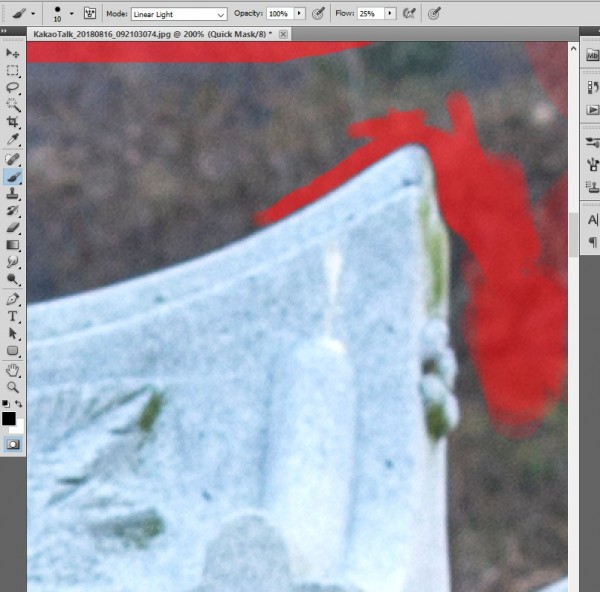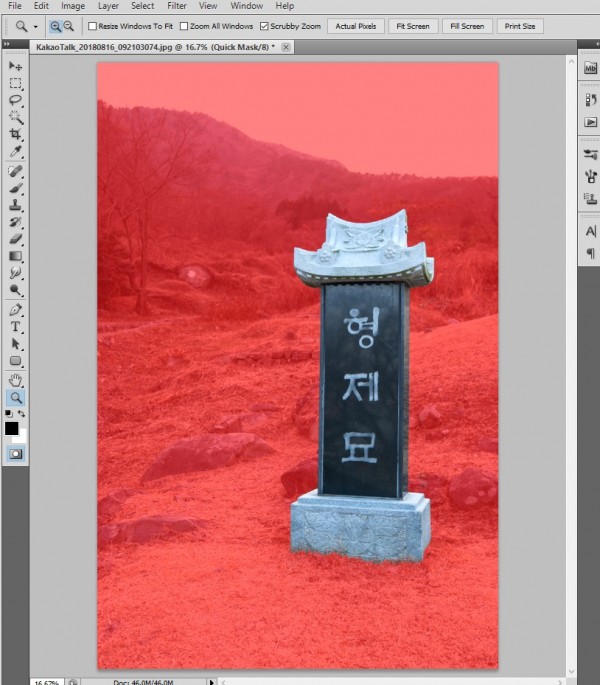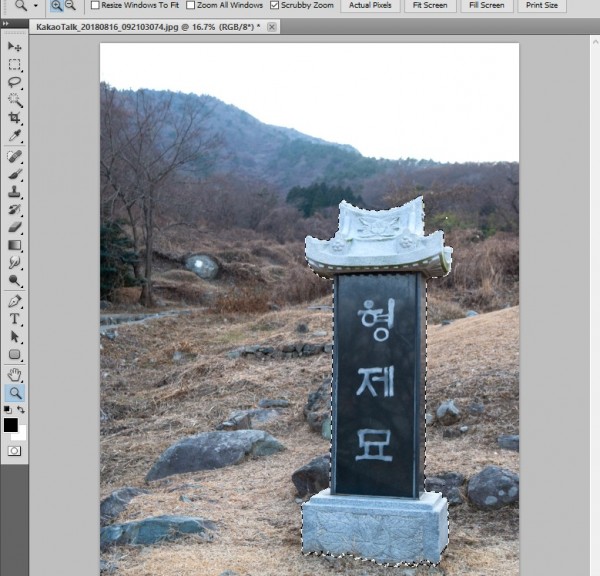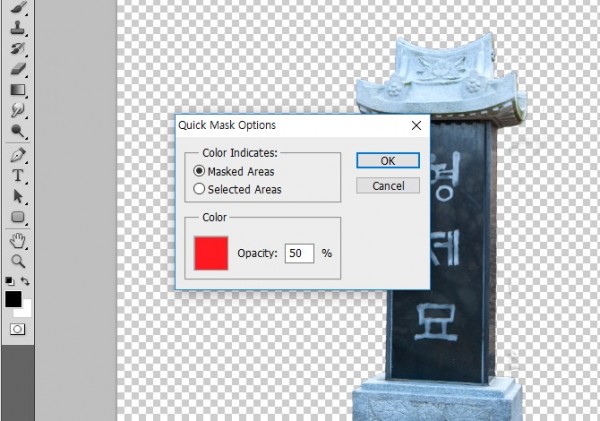포토샵에서 이미지 따내기 (배경 지우기)
페이지 정보

본문
합성 작업을 하다보면 인물을 따낼 때 머리카락등 섬세한 부분을 따내는 것은 엄청난 노력과 인내를 요구하기도 하지만 그 결과 또한 그다지 만족 스럽지 못한 경우가 많습니다. 일반적으로 단순한 형태가 아닌 선택영역을 지정할 깨 올가미 툴이나 자석 올가미 툴 등을 이용하지만 조금만 복잡해도 만만한 작업이 아닙니다.
일단 따라해 보기로 하시죠..^^
1) 이미지를 불러와서 복사본이미지(background copy)를 만듭니다.
2) 도구상자의 색상을 전경색은 블랙, 배경색은 흰색으로 설정해 놓습니다.
3) 올가미 툴, 마술봉 툴등 영역선택 툴을 이용해 원하는 부분을 대충 선택해 줍니다.
* 어차피 나중에 확대해서 지울거니까요....
4) 도구 상자에서 퀵 마스크 모드를 선택합니다.(색상도구 바로 아래 사각형에 원이 들어 있는 그림입니다.(단축키는 shift + Q)
5) 클릭하면 선택된 영역은 원래의 색상으로 나타나고, 선택되지 않은 부분은 붉은색으로 덮여진 형태로 나타납니다.(나중에 잘려나갈 부분)
6) 적당한 크기의 브러시를 선택합니다. 키보드의 " [ " 와 " ] " 키를 이용해 이용가능 합니다.
7) 전경색(검은색)으로 칠하면 붉게 표현 됩니다. 즉 선택 영역에서 제외됩니다.
8) 배경색(흰색)이나 지우개 툴을 이용하여 붉은색 부분을 칠하면 원래의 색으로 나타나며 선택 영역에 추가됩니다. 잘못 칠했을 경우에는 지울 수 있다는 말이겠죠? 혹시 되돌리고 싶다면 Ctrl + Alt + Z키 입니다. (위의 도구창 - 편집 에 이전단계가 있습니다.)
9) 이미지를 확대하여 적절한 크기의 브러시와 지우개를 이용하여 원하는 부분을 정확하게 선택합니다.
정밀한 작업은 끈기가 필요한 부분입니다. 브러시의 크기 조절은 키보드의 " [ " 와 " ] " 키를 이용해 이용가능 합니다.
아래와 같이 브러시 툴로 꼼꼼하게 외곽선을 칠해 나갑니다.( 참고로 아래 이미지는 1시간 반정도 걸렸음)
10) 선택이 완료되면 퀵 마스크 아이콘을 클릭하여 표준모드로 돌아갑니다.
11) 원하는 부분이 선택되어 졌습니다. 선택영역이 빠져있거나 더 들어온 부분이 있으면 다시 퀵마스크 모드에서 추가 작업을 합니다.
* 자르고자하는 부분이 아래와 같이 점선으로 나타나고 빨강색이 없어집니다.
12) 선택된 부분을 목적에 맞게 복사하거나 (Ctrl + C), 선택영역을 전환 하거나(Shift + Ctrl + I)하여 사용하면 됩니다.
크휴우우우---~~~ 머리 쥐납니다...
보충설명
아래의 이미지에서 처럼 퀵 마스크 아이콘을 더블 클릭하면 퀵 마스크 옵션이 나오고 옵션 설정도 할 수 있습니다.
- 이전글아이폰의 주소록내려받아 변환하기 19.04.10
- 다음글최신글 세로리스트 스크롤업 배너 스킨 (2018-07-04 수정) 18.09.04
댓글목록
등록된 댓글이 없습니다.